The Blue Screen of Death (BSOD) is one of the most dreaded errors for Windows users. It’s a critical system error that forces your computer to shut down to prevent further damage. Recently, many users have reported encountering a BSOD error after installing the latest CrowdStrike update in 2025. CrowdStrike is a popular cybersecurity solution used by businesses and individuals to protect their systems from threats. However, like any software, it’s not immune to bugs or compatibility issues. If you’re facing a BSOD error after the latest CrowdStrike update, don’t panic. This guide will walk you through simple and effective steps to fix the issue.
What Causes the BSOD Error After CrowdStrike Update?
Before diving into the solutions, it’s important to understand why this error occurs. The BSOD error after a CrowdStrike update can be caused by several factors:
- Driver Conflicts: CrowdStrike interacts with your system’s drivers. If there’s a conflict between the update and an existing driver, it can trigger a BSOD.
- Corrupted System Files: Sometimes, the update process can interfere with critical system files, leading to instability.
- Incompatible Software: Other security software or applications on your system might not be compatible with the new CrowdStrike update.
- Faulty Update: In rare cases, the update itself might have bugs or issues that cause system crashes.
Now that you know the potential causes, let’s move on to the solutions.
Step 1: Boot into Safe Mode
When your system encounters a BSOD error, it may keep restarting and fail to load the operating system properly. To troubleshoot the issue, you’ll need to boot into Safe Mode. Here’s how:
- Restart your computer: As soon as the system starts booting, press the F8 key (or Shift + F8 on some systems) repeatedly until you see the Advanced Boot Options menu.
- Select Safe Mode: Use the arrow keys to choose Safe Mode with Networking and press Enter.
- Log in: Once in Safe Mode, log into your account.

Safe Mode loads only the essential drivers and services, which can help you identify and fix the issue without interference from third-party software.
Step 2: Uninstall the Latest CrowdStrike Update
If the BSOD error started immediately after the CrowdStrike update, the update itself might be the culprit. To resolve this, you’ll need to uninstall the update:
- Open Control Panel: Press Windows + R, type appwiz.cpl, and press Enter.

- Find CrowdStrike: In the list of installed programs, locate CrowdStrike Falcon.
- Uninstall: Right-click on CrowdStrike and select Uninstall. Follow the on-screen instructions to complete the process.

- Restart your computer: After uninstalling, restart your system to see if the BSOD error is resolved.
If the error disappears, you can contact CrowdStrike support to report the issue and wait for a patched update.
Step 3: Update or Roll Back Drivers
Driver conflicts are a common cause of BSOD errors. To fix this:
- Open Device Manager: Press Windows + X and select Device Manager.
- Check for outdated drivers: Look for any devices with a yellow exclamation mark, which indicates a driver issue.
- Update drivers: Right-click on the device and select Update driver. Choose Search automatically for updated driver software.
- Roll back drivers: If the issue started after a recent driver update, right-click the device, select Properties, go to the Driver tab, and click Roll Back Driver.

Pay special attention to network adapters, graphics cards, and storage controllers, as these are often involved in BSOD errors.
Step 4: Run System File Checker (SFC)
Corrupted system files can also cause BSOD errors. The System File Checker (SFC) tool can help repair these files:
- Open Command Prompt as Administrator: Press Windows + X and select Command Prompt (Admin) or Windows PowerShell (Admin).
- Run SFC: Type sfc /scannow and press Enter.
- Wait for the process to complete: The tool will scan and repair any corrupted system files. This may take a few minutes.
- Restart your computer: Once the process is complete, restart your system and check if the BSOD error is resolved.
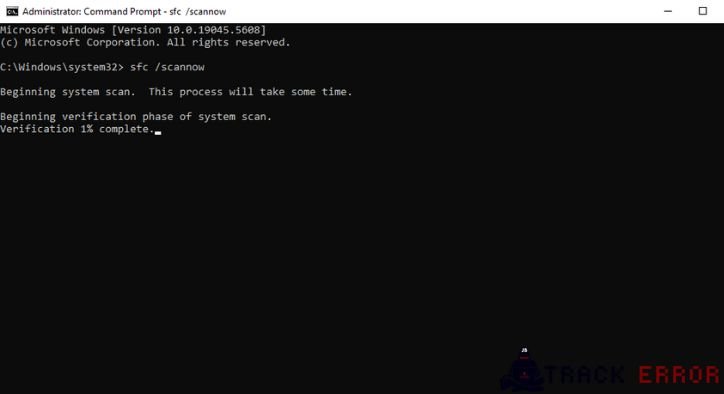
Step 5: Check for Windows Updates
Microsoft frequently releases updates to fix bugs and improve system stability. If your system is outdated, it might not be compatible with the latest CrowdStrike update. Here’s how to check for updates:
- Open Settings: Press Windows + I to open the Settings app.
- Go to Update & Security: Click on Update & Security and then Windows Update.
- Check for updates: Click Check for updates and install any available updates.
- Restart your computer: After installing updates, restart your system.

Step 6: Disable Conflicting Software
Other security software or applications might conflict with CrowdStrike, causing a BSOD error. To rule this out:
- Temporarily disable other security software: If you have antivirus or firewall software installed, disable it temporarily.
- Check for third-party applications: Uninstall any recently installed applications that might be causing conflicts.
- Reinstall CrowdStrike: After disabling conflicting software, reinstall CrowdStrike and check if the issue persists.
Step 7: Contact CrowdStrike Support
If none of the above steps work, it’s time to reach out to CrowdStrike support. They can provide specialized assistance and may have a patch or update to fix the issue. Be sure to provide them with the following details:
- The exact error message or code displayed on the BSOD.
- Your system specifications (e.g., Windows version, hardware details).
- Steps you’ve already taken to troubleshoot the issue.
Preventive Measures for the Future
To avoid similar issues in the future, consider these tips:
- Enable System Restore: Create a restore point before installing major updates or software.
- Keep your system updated: Regularly update Windows and your drivers to ensure compatibility.
- Use compatible software: Ensure that all installed software is compatible with your operating system and other applications.
- Backup your data: Regularly back up important files to avoid data loss in case of system crashes.
Conclusion:
Encountering a BSOD error after the latest CrowdStrike update can be frustrating, but it’s usually fixable with the right steps. By booting into Safe Mode, uninstalling the update, updating drivers, and running system repair tools, you can resolve the issue in most cases. If all else fails, don’t hesitate to contact CrowdStrike support for professional assistance. Remember to take preventive measures to avoid similar issues in the future. With these solutions, you can get your system back up and running smoothly in no time.
Good Luck! 😀







