Are you worried that your Bluetooth device won’t work on Windows 10? Are you having trouble using your Bluetooth device after upgrading from Windows 8 to Windows 10 or other Microsoft versions?
If so, you’ve come to the right place!
The main reason for the Bluetooth not working problem is the Windows update. Generally, installing the latest Windows update or upgrading the system to the latest Windows version causes the problem.
This is a frustrating issue, but there are solutions.
In this guide, I’ll explain everything you need to know about Bluetooth not working on your computer or laptop and how to fix it.
Let’s get started.
How to Fix Bluetooth Driver Error Windows 8/10/11?
Sometimes, Bluetooth issues appear on Windows 10 that are unusual or unwanted. When users try to upgrade from Windows 7 or 8 to Windows 8.1, 10, or 11, they may encounter a Bluetooth device that won’t work issue. There are several Bluetooth issues that can prevent you from connecting Bluetooth devices, such as a mouse, keyboard, headphones, and other BT devices.
Sometimes, the Bluetooth device might connect for a few seconds, but then disconnect and keep searching. You may also see an error message that says “The btvstack could not be started.” There are also other problems, such as:
- This device doesn’t have Bluetooth.
- Windows 10 Bluetooth doesn’t detect devices.
- Windows 10 Bluetooth isn’t listed in the device manager.
- Bluetooth can’t connect to Windows 10.
- Windows 10 won’t let you turn Bluetooth on.
These are some of the most common problems related to Bluetooth. You can try the solutions listed in the blog. They may solve your Bluetooth problems.
Now, let’s look at the solutions for when your Bluetooth device isn’t working in Windows 10/8.1/8 and 11.
If you are facing any issues related to PS5 freezing issues, you should read this article.
Fix 1: Perform Hardware and Device Troubleshooter
If your Bluetooth device is not working on Windows 10/8.1/8/11, please follow these steps:
- Go to the Start menu.
- Then go to the Control Panel option.
- In the Control Panel, click on the Hardware and Sound option.
- Now, run the Hardware and Device Troubleshooter to solve your issue.
- Lastly, check whether the issue of Bluetooth not working in Windows 10 is resolved.

Fix 2: Update & Security
If the Bluetooth driver isn’t working after following the first method, please try the second one.
- Go to the Setting
- Click the Update & Security
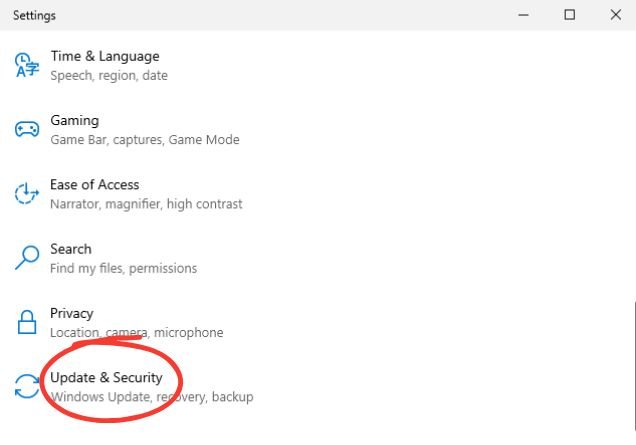
- Go to the View Update history
- Find and Update Bluetooth Driver

Then, restart your PC and check if your Bluetooth driver is working properly.
Note: I would prefer the second method to fix the Bluetooth driver error.
Conclusion:
I hope the methods I provided will help you fix the Bluetooth Driver Error issue on Windows 10/8.1/8.
I tried my best to provide the best solutions to solve the Bluetooth not working problem.
If you have a similar problem with Windows 10 Bluetooth in the future, these methods should help you fix the issue completely.
If your problem is not solved, please Contact Bluetooth support.
Good luck! 😀







