Computers get slower over time. This can be really frustrating, and most of us decide to buy a new computer. But is it worth it?
The answer is a resounding NO! There are ways to make your Windows PC faster and fix slow computer issues.
I’ve worked in IT for a few years, and I’ve seen all kinds of computer problems, like slowdowns, freezes, crashes, and hanging. I’ve learned and tried various ways to make a computer fast, not only on my PC but also others.
In this article, I’ll share a complete guide of the different ways and tricks I used to fix slow computers and make them run faster. You’ll learn what causes a computer to slow down, the importance of regular PC maintenance, how to make your computer faster using the CMD, and much more.
Let’s get started!
What Causes a Computer to Run Slowly?
There are many reasons for a slow PC, but the most common are software and hard drive corruption. But there are other reasons too, like running out of memory, too many programs running in the background, startup programs that automatically start each time when the computer boots up, not having enough RAM, and lots more.
More reasons why your computer might be slow:
- The browser has too many add-ons
- Running too many programs at once
- Due to the startup programs that start running in the background
- If the numerous tabs are opened in the browser
- Due to an outdated antivirus program
- Hard drive running out of space
- If your Windows operating system is outdated
- Running your system in the low power mode
- A lot to dust matted the fan and internal part of the CPU
- Due to virus or malware infection
- Your hard drive failure
- Hardware confliction can also cause the PC to slow down issue
- Running outdated drivers
- Overheating of the computer processors.
- Outdated software can also cause the system to slow down.
These are some of the most common reasons why your computer might be running slower than normal. So, it’s important to fix each one individually.
How to Make Computer Fast?
Just like our body, our computers also need maintenance. Even if you’re busy, you should still take a few minutes each day to do basic maintenance.
These few minutes a day will make your computer last like new. These maintenance tasks are relatively easy and don’t require any advanced knowledge. Here are some simple daily fixes to keep your computer running smoothly.
Fix 1: Update Windows and Software
It’s important to keep your Windows system and software updated.
Microsoft releases updates for Windows regularly to improve security and performance. The same is true for other software manufacturers.
If you see any updates for your Windows system or software, be sure to install them. You can also check for updates regularly.
- To do this, go to Settings, then Update & Security, then Windows Update, and then Check for Updates.

Some programs, like Chrome and Firefox, will do this automatically. Other programs will ask you to update them when you open them.
- To check for updates on most software, go to Help > Check for Updates or Options > Check for Updates.
This simple trick will help you optimize the slow performance of your PC and make your computer run faster.
Fix 2: Uninstall Old/Unused Apps
Just like updating the Windows OS, it is necessary to remove unnecessary files stored in the Windows system. Over time, these files build up and take up space. Freeing up space will help improve your PC’s performance and make your computer run faster.
So, delete unwanted software from time to time to free up space and speed up your PC/laptop.
Follow these steps to remove the software:
- Click on Start, > go to Settings, > choose Control Panel

- Double-click on the Add/Remove Programs icon
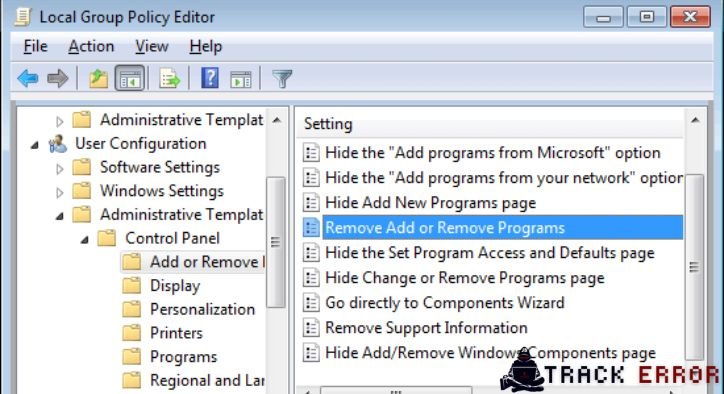
- And choose the unused program > click on the Remove
This will uninstall the software from your computer and speed up your computer.
Fix 3: Clean the AppData Folder
Just uninstalling an app won’t work for you. When you uninstall an app, some of its traces and registry entries are left behind.
These files are usually located in the AppData folder, which is hidden by default. You can find it by going to C:\Users[Username]\AppData or by typing “%AppData%” in the Windows search box.
Within that folder, you’ll find three subfolders: Local, LocalLow, and Roaming. Go through all three folders to find the leftovers of the old software. But before deleting anything, make sure it is safe.
This is a useful tip for anyone looking to speed up their computer.
Fix 4: Clean the Hardware
Keeping your computer clean is another important step in maintaining it. Over time, things get gross on your computer, and you need to clean it at least once a month to fix slow computer and make your computer faster.
Wipe down the keyboard, screen, and external dust. For more information, check out the complete article to learn how to clean a laptop and desktop computer. Also, make sure your computer has good ventilation. This is important for maintaining your PC.
Fix 5: Quick Scan for Virus
Sometimes, a computer can get a virus, which can make it slow. Sometimes, browsing the web, downloading software, games, and other things can create a virus on your computer.
Some viruses install themselves on your computer without your knowledge. So, it’s important to regularly scan your system with a good antivirus program to fix a slow computer.
Fix 6: Limit Startup Programs
The slow startup is the most frustrating Windows system issue. It’s frustrating, and it’s usually because Windows tries to launch too many programs at once when it starts up.
Many of these apps are unnecessary, and certain Windows versions are particularly vulnerable to this issue.
- To clean your startup list, press Ctrl + Alt + Delete. Then, select Task Manager. Then, click “More Details” and select the “Startup” tab at the top of the screen.
- This will show you all the apps that Windows tries to run when you turn on your computer. You can disable any unnecessary apps. Highlight the row with the app you want to disable, and click “Disable.”
Fix 7: Delete the Old Device Drivers
Just like updating or installing the new drivers, deleting the old drivers is necessary PC maintenance tasks. Windows keeps hold of the old drivers, which can cause the new drivers to malfunction.
So, it’s a good idea to check your computer for old drivers you no longer use.
There are two easy ways to remove old drivers: using the command prompt and using the device manager.
1- Delete Old driver using command prompt:
- To open the Command Prompt, click the Search option, type cmd, right-click on Command Prompt, and click Run as administrator.
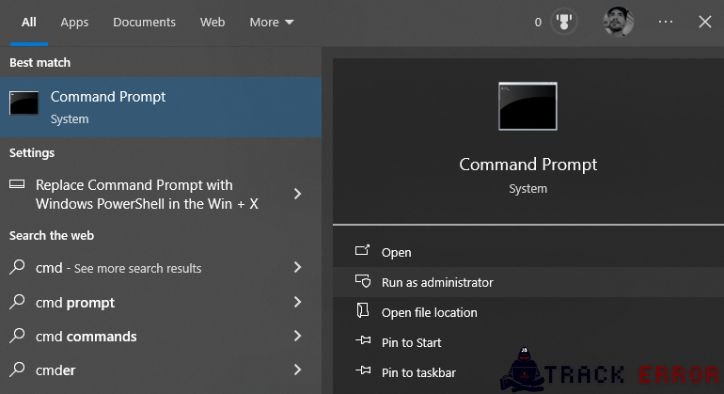
- Now that the Command Prompt is open, copy and paste the following command, and then press Enter.
- SET DEVMGR_SHOW_NONPRESENT_DEVICES=1
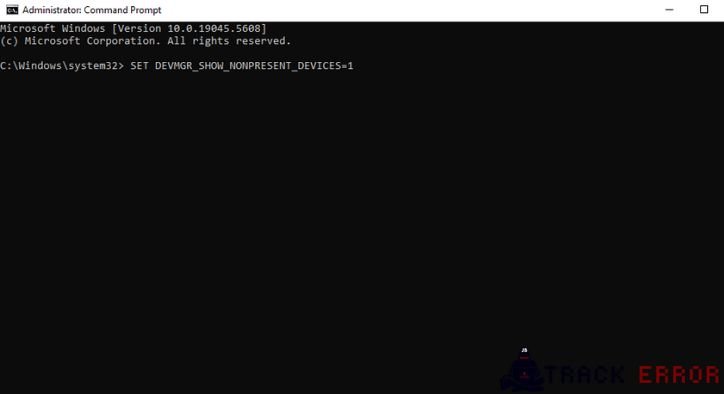
That’s all there is to it. The old device drivers are gone.
Fix 8: Clean up all the Cache files
This is a regular PC maintenance task that you should do just after starting your Windows OS. Windows has a lot of cache, which are files that you might need later.
These files aren’t necessary, and they take up space on your hard drive. There are different types of cache in a Windows system, such as cache for Windows Update, Windows Store, temporary files, thumbnails, system restore, web browser, and DNS.
Each cache is cleaned in a different way, so read the article to learn how to clean each one.
It’s important to regularly clear your cache to keep your PC running smoothly.
Fix 9: Shut Down your Computer Regularly
After using your PC/laptop all day, it’s important to turn it off. If you don’t, it can shorten the computer’s life and cause the hard drive to fail.
So, when you’re not using your computer, it’s best to turn it off to keep it running smoothly.
Fix 10: Regularly Empty Recycle Bin Data
This is the last PC maintenance task you need to complete before shutting down the Windows OS. Make sure to regularly empty the Recycle Bin. This frees up space by deleting data that has been recently deleted.
To free up space, empty the recycle bin or permanently delete unnecessary files from the hard drive.
- To do this, right-click the Recycle Bin and select “Empty Recycle Bin” from the menu.
That’s all there is to it. These are the standard maintenance tasks you should perform on your PC to make it faster.
Conclusion:
The biggest problem for people who use PCs or laptops is that their computers run slowly. Over time, the system slows down for many reasons.
This guide will explain how to make your computer faster.
This guide will teach you how to fix a slow computer and make your computer faster by doing regular PC maintenance, using advanced methods, and using CMD and third-party PC optimizer tools.
The solutions are easy for regular users to follow and will improve your PC’s performance.
This article provides a comprehensive solution for maintaining a high-performance computer. Follow these steps to make your Windows 7/8/8.1 & 10 computer fast without spending any money.
If you have any comments, suggestions, or questions, please share them in the comment section below. We hope this article helps you!
Good Luck!!! 😀







