You’re just one of many who have experienced the UNEXPECTED_STORE_EXCEPTION error 2024 on a Windows 10 computer. Although the blue screen of death (BSOD) error can be annoying, there are things you can do to fix it. In this article, we’ll walk you through a series of troubleshooting steps to help you get your system back on track.
Table of Contents
What is the UNEXPECTED_STORE_EXCEPTION Error?
The UNEXPECTED_STORE_EXCEPTION error is a stop code that typically appears on Windows 10 when the system encounters a critical issue related to the file system or storage drivers. A number of things, such as damaged system files, malfunctioning hardware, or driver conflicts, can cause this error.
Step 1: Restart Your Computer
Occasionally, software bugs can be temporarily fixed with a simple restart. If you haven’t already, try restarting your computer and see if the error persists.
Step 2: Check for Windows Updates
Outdated or missing system updates can lead to compatibility issues and errors. Ensure that your Windows 10 installation is up to date by following these steps:
1. Click on the Start menu.
2. Go to Settings (the gear icon).
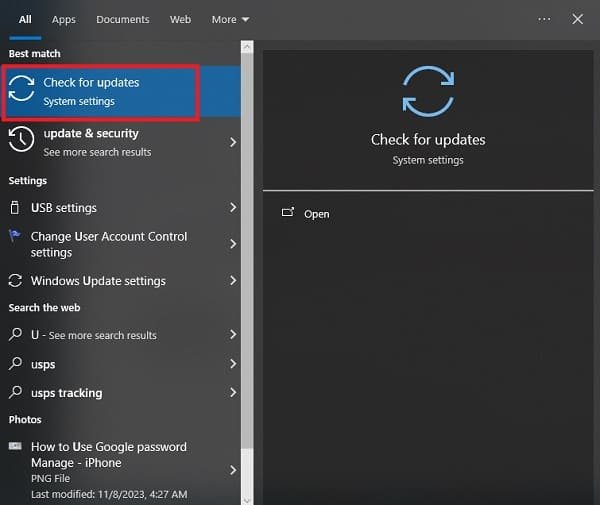
3. Select Update & Security.
4. Click on Check for updates.
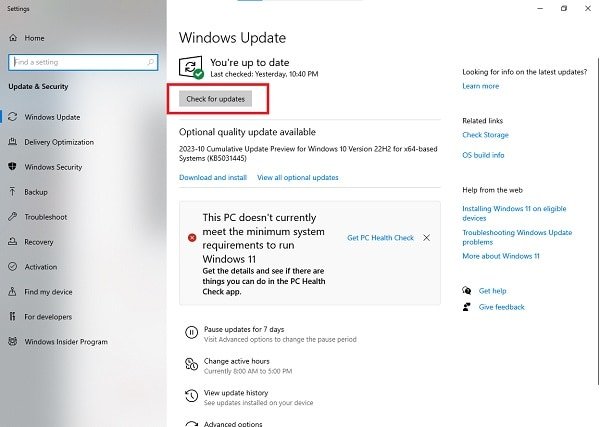
If there are any updates available, download and install them.
Step 3: Run the SFC (System File Checker) Utility
A built-in Windows tool called the System File Checker That and fixes damaged or missing system files. That is how to apply it:
1. Using the Win + X keyboard shortcut, choose between “Command Prompt (Admin)” and “Windows PowerShell (Admin).”
2. Type sfc /scannow and press Enter.
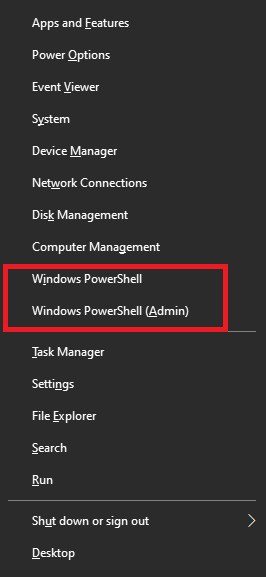
3. Wait for the process to complete. That may take some time.
Restart your computer and see whether the error still occurs if the utility detects and fixes any problems.
Step 4: Check for Disk Errors
Disk errors can contribute to the UNEXPECTED_STORE_EXCEPTION error. To check and repair disk errors, follow these steps:
1. Press Win + X and select “Windows PowerShell (Admin)” or “Command Prompt (Admin).”
2. Type chkdsk /f and press Enter.
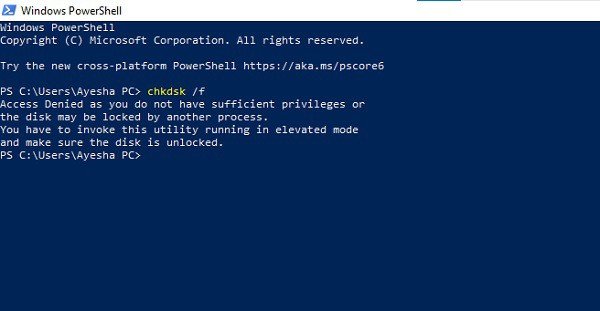
3. You will likely receive a message that the disk is in use and that you would like to schedule a scan on the next restart.
4. Type Y for yes and press Enter.
5. Restart your computer.
Allow the chkdsk utility to run, as it may take some time. Once completed, check if the error persists.
Step 5: Update Device Drivers
Outdated or incompatible device drivers can lead to various system errors, including the UNEXPECTED_STORE_EXCEPTION. To update your drivers:
1. From the Start menu, choose “Device Manager” with a right-click.
2. Expand the categories to find the device you want to update.
4. Right-click the device and select “Update driver.”
5. Choose “Search automatically for updated driver software.”
Follow the on-screen instructions to complete the process.
Step 6: Check for Hardware Issues
If all else fails, there may be a hardware issue causing the error. Consider seeking professional assistance to diagnose and fix any potential hardware problems.
Suggested Method to Assess the Health of Your Windows Computer or Laptop:
It is advisable to do a Malwarebytes for Windows scan on your PC or laptop since corrupted Windows system files or internal problems frequently cause the Windows system to malfunction.
This sophisticated tool can resolve a wide range of recalcitrant computer problems and mistakes. Along with fixing faults like BSODs, DLLs, registry problems, and many others, you can use this to guard against malware and virus infections.
Additionally, it makes a Windows PC run as smoothly as new. All you have to do is download and run the application.
Conclusion
While the Windows 10 UNEXPECTED_STORE_EXCEPTION error can be annoying, if you follow the above instructions, you should have no trouble fixing it. Always take your time and pay close attention to the directions.
Try these steps first, and if the problem persists, you should contact the Microsoft support community or a qualified technician for additional help. You can also contact us on Facebook, Twitter, and Telegram.
Good Luck!<3
![AOMEI Partition Assistant 8.4 [Latest 2023] Review AOMEI Partition Assistant 8.4 [Latest 2023] Review](https://trackerror.com/wp-content/uploads/2023/10/2-6.png)






![What is "Windows Update Error Code 80070103"? [Fixed 2024] What is "Windows Update Error Code 80070103"? [Fixed 2024]](https://trackerror.com/wp-content/uploads/2023/10/1-1-5.jpg)